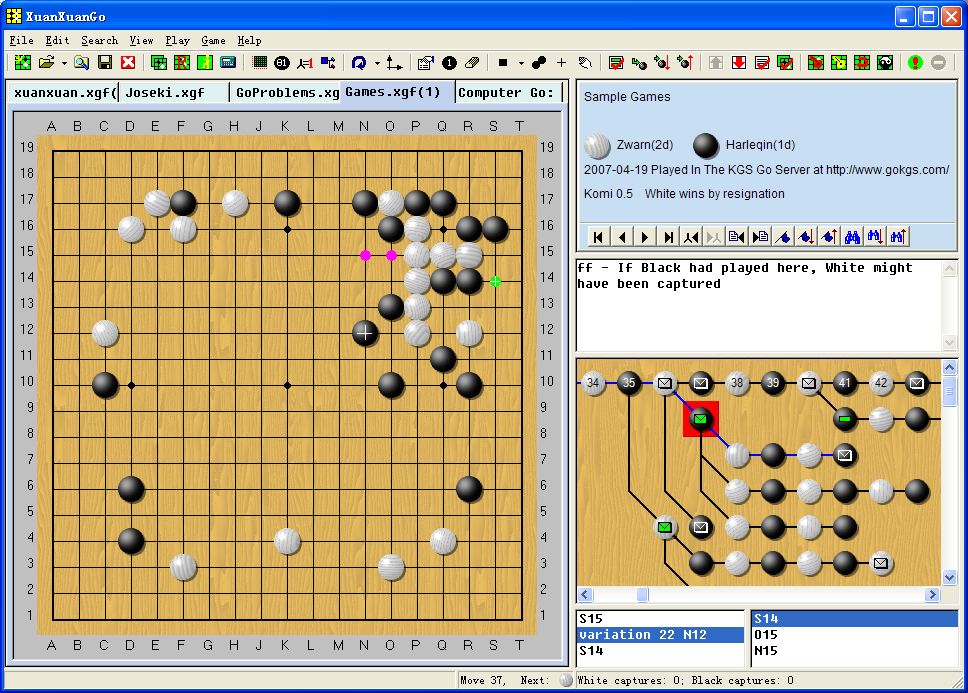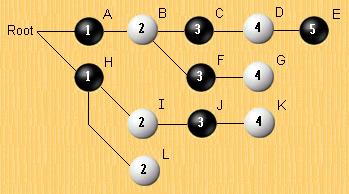Game editing and reading
XuanXuanGo has the complete functions for Go game editing and reading, supports most of SGF properties and does extension to the popular format. Game editing and reading is also the basics of life-and-death and joseki. You can download a lot of reviewed games on Go Teaching Ladder, it's a valuable resources for promoting your Go skills. Following picture is the interface of game editing.
XuanXuanGo has many unique features, even for the basic feature--game editing and reading, XuanXuanGo is the excellent. Following are the reasons why choose XuanXuanGo for that purpose:
- XuanXuanGo has an intuitive game tree that shows the game hierarchy structure clearly
- XuanXuanGo does extension to SGF file format, so that the file is more informative
- XuanXuanGo can put many games into one file and manage it, so that it's more convenient to open and read
- Under read-only mode, XuanXuanGo enters into "trial mode" automatically if the user plays randomly
- XuanXuanGo will resume program status when you restart it, it's a very good feature for game reading and editing.
- XuanXuanGo can open multiple game files simultaneously, and you can easily switch among them
- XuanXuanGo can do score estimating when you're reading games
- XuanXuanGo can embed other game records inside the editing game
- If you are using the registered version, you can analyze life-and-death problems in the games
The left part of the interface is the board. As we can see, the user can open many games simultaneously, including game files, life-and-death practice, joseki dictionary, network games, computer go games, etc. The green and red points on the board are the next moves of current move, which are often called as child nodes. The green point is the main line or the solution move for life-and-death problems, the red ones are variations. Click on them to go to variant variations or branches, clicking any other point of the board a new variation will be added. If a variation need to be add at where there are already child nodes, press Shift key before doing it. If the game is in read-only mode, clicking any other points the game will enter into trial mode. The child node with a white cross on it is an active child node. If the user rolls the mouse wheel down or clicks the Next button, the active child node will become current move. If other child node is clicked, they become active. Starting from first move to the last move of a variation, it forms a path. All active child nodes forms a current path. When a game file is opened, the current path is the game actually played. All moves that share the same parent move are called sibling moves or sibling nodes. Each move has its properties. Use toolbar button
to open move properties dialog box. The toolbar button is available only when the game is not in read-only mode. If you want to change the stone color of next new move, just right click on the board, from the status bar below, you can see the color of next move change.
Following is a game tree to demonstrate above concepts:
The moves #1(A, H) are children of Root, they are sibling moves. I, L and C, F are sibling moves. However, B, I and F, J are not sibling moves, even they have identical move numbers. There are 4 paths in the game tree, A-B-C-D-E is the main path, others are variations. If current node is G, then F is the active child node of B. Likewise, if current node is L, then H is the active child node of Root. If current node is I, the H-I-J-K is the current path. By using "Edit|Settings" menu command, we can open a settings dialog box, there we can choose if the application show child nodes for newly opened game files. To change the child node display for opened games, use toolbar button
. Double click a game's title will close the game, we can also use
to do the same. For closed game, use "File | Recent Files" to reopen, the game will be restored to the status when it was closed. The application supports drag-and-drop: you can drag SGF or XGF or any other supported game files from Windows folder and drop them on the application to open, you even can drop them on the application's icon on the desktop.
Game Info Area
The upper-right pane is for game Info. It shows the main information of a game, such as game name, game event, player names, etc. For the detailed game information, use "Edit | Game Info" command to open a game Info dialog box. At the bottom of the pane are buttons for frequently used commands, they are "go to start", "go back", "go to the last", etc. For the command "go to the last", it actually means going to the last move of current path. If the current path is not the main path, how to switch to the main path? you just need to click any nodes on the game tree's main path to switch it current.Comment Area
The second pane is for move's comments, it's actually a text editor. You can input comment there. The comments is for current move, so if you go to next move, the text will change.Game Tree Area
The third pane is a game tree, it is a new user-interface element from version 5.0, it shows the game hierarchy structure clearly. If a move node has name, a green bar will be shown on it, if a move node has comment text, an envelope will be shown on it, if the move node has both name and comments, a green envelope will be shown on it. If the mouse cursor hovers on a move node that has name or comment, a small window will popup to show the information. You can click on any node to make it the current node. If you right-click a node, a popup menu will show frequently-used commands for the node; If you right-click on the blank area, a popup menu will show commands for the whole game. When you double-click the tree nodes, the move properties dialog box will show, if the game is not in read-only mode. The game tree can be dragged to change the view window.
Move Node List
The fourth pane is move lists: the left is sibling move list, the right is child move list. You can double click any of them to make it current.